Zoom is the latest web and video-conferencing system available to UMD students. faculty and staff. It allows users to host, participate and record meetings and features an intuitive user interface. Zoom supports meetings with up to 300 participants by default. With Zoom, you can save session recordings to a local device. First-time users should access Zoom by visiting umd.zoom.us.
For more instructions on how to use Zoom, please see the following general resources. Specific FAQs are listed below. You may also contact local or DIT support at coe-elms-support@umd.edu and keepteaching@umd.edu.
Instructor’s Guide to using Zoom
https://umd.service-now.com/itsupport?id=kb_article_view&sysparm_articl…
Student Guide to using Zoom
https://umd.service-now.com/itsupport?id=kb_article_view&sysparm_articl…
UMD-themed backgrounds (special thanks to Gail Rupert for compiling)
https://brandportal.umd.edu/web/459bdbc6f64af8c8/umd-video-conferencing…
Frequently Asked Questions
Q. Do I need to install the Zoom application?
A. DIT recommends downloading and installing the application for best performance. See the next question (“What should I do if I am just getting started?”) for instructions.
Q, What should I do if I am just getting started?
A. It is important to authenticate the UMD version of Zoom in order to use it seamlessly in ELMS/Canvas and without a time limit. Authenticating is also the easiest way to be prompted to download and install the Zoom application.
Authenticate your Zoom account by logging in to the portal. See instructions at: https://umd.service-now.com/itsupport?sys_kb_id=cd8e2df1db3b00504cb035623996197e&id=kb_article_view&sysparm_rank=3&
sysparm_tsqueryId=559806b91b7b8450ef518738cd4bcb4a#authenticateIf this is your first time authenticating, you will be prompted to download and install the Zoom application (recommended).
Now you can uze Zoom either through ELMS/Canvas, via the umd.zoom.us portal, or directly from the installed application.
Q. I keep getting kicked out of my meeting at 45 minutes. What do I do?
A. You may be using a free, personal account, and should switch it to the enterprise UMD account. To check if this is the case:
Visit https://umd.zoom.us
Click on the button for “Sign In - Configure your account”
Log in to CAS using your directory ID, password and MFA as needed
Click on “Profile” in the left column
Look at the “User Type” setting and ensure it is “Licensed”
If it does not say “Licensed”, you should authenticate your account:
https://umd.service-now.com/itsupport?sys_kb_id=cd8e2df1db3b00504cb035623996197e&id=kb_article_view&sysparm_rank=3&
sysparm_tsqueryId=559806b91b7b8450ef518738cd4bcb4a#authenticate You may be asked if you want to switch your free account to the UMD account You should say yes
Q. How do I host a meeting (scheduled or ad-hoc) in ELMS/Canvas?
A: You must enable Zoom in your ELMS/Canvas space navigation, and then you can schedule through ELMS/Canvas to Zoom.
Enable Zoom in ELMS/Canvas navigation:
https://umd.service-now.com/itsupport?id=kb_article_view&sysparm_article=KB0015378&sys_kb_id=cd8e2df1db3b00504cb035623996197e#access_zoom_elmsCreate an ad-hoc or scheduled meeting in Zoom
https://umd.service-now.com/itsupport?id=kb_article_view&sysparm_article=KB0015378&sys_kb_id=cd8e2df1db3b00504cb035623996197e#scheduleConduct the Zoom meeting
https://umd.service-now.com/itsupport?id=kb_article_view&sysparm_article=KB0015378&sys_kb_id=cd8e2df1db3b00504cb035623996197e#conduct
Q. How do I create and host a meeting ad-hoc outside of an ELMS/Canvas space?
A. Follow these steps:
Go to the UMD Zoom url: https://umd.zoom.us/
Click on “Host” to Start a Meeting
Log into the CAS page using your directory id and password
Click on “Open Zoom”. If you do not receive this pop-up, you may need to download Zoom
After Opening Zoom, you will be asked to join by computer audio or phone call
To provide zoom information to your participants, click on the “i” on the upper left corner
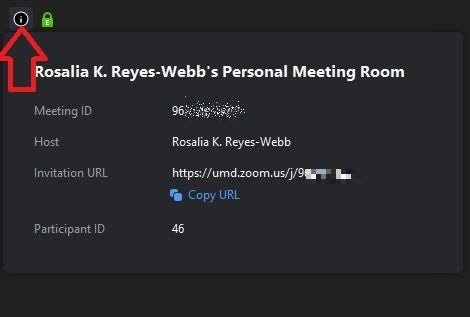
Q. How do I create a scheduled meeting outside of ELMS/Canvas?
A: Follow these steps.
Go to UMD’s Zoom link: https://umd.zoom.us/meeting
Click on “Sign In” Configure your account
On the left menu, click on “Meetings” and then “Schedule a Meeting”
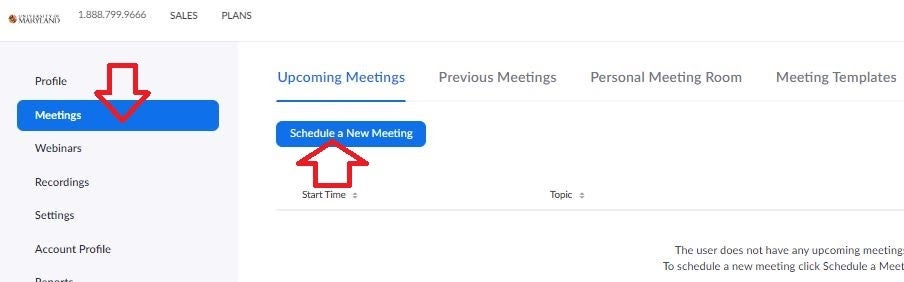
4. Complete the form and select a date and duration. You may also provide a password for the meeting.
5. Then click on Save.
Q. How do I join a meeting that someone else is hosting?
A. The easiest way to join a meeting is to follow the Zoom link provided by the host. This link can be shared by email, within a calendar invite, or within ELMS/Canvas.
Q. I am in a personal Zoom account, what do I do?
A. According to DIT, if you are in a paid personal Zoom account that is causing a conflict, go to umd.zoom.us. Sign in to configure your account, providing your UMD credentials. This should prompt the individual to switch from their personal account to the UMD licensed account (and they will be provided with an option for a refund). If this doesn’t happen automatically, check the email that appears in the Sign-In Email field; edit it to present the directoryid@umd.edu email.
If you have a free personal account, and wish to switch to the enterprise UMD version (without time limits), you should authenticate your account. You may be asked if you want to switch your free account to the UMD account
Q. Is there any way I can host more than 300 participants?
A. You can request a limit of up to 1000 participants by sending a request to DIT at itsupport@umd.edu
Q. Are there resources to provide to students?
A. The student guide can be found at:
https://umd.service-now.com/itsupport?id=kb_article_view&sysparm_article=KB0015394
Q. How do I schedule a meeting outside of my personal room?
A. If you wish to host a meeting outside of your personal room, you may create a meeting through your ELMS account: https://umd.service-now.com/sys_attachment.do?sys_id=d37882c8dbeb40544cb0356239961992&view=true
Q. Do I have to inform users if I record, and is there other guidance with regard to privacy or PII?
A. Please see the guidance below shared by VP and CIO Jeff Hollingsworth:
Maryland law requires all parties to consent before making recordings. Read this article on Protecting Privacy & Personally-Identifiable Information in UMD Audiovisual Recording Systems to know how to comply.
Q. How do I prevent Zoombombing?
A. Please see the guidance below shared by VP and CIO Jeff Hollingsworth:
Prevent Zoombombing by adjusting the security settings on Zoom. This will avoid random people showing up to a video conference and hijacking it.
Q. What are some tips on ettiquette?
A. Please see the guidance below shared by VP and CIO Jeff Hollingsworth:
Finally, help us to educate our community about video conferencing etiquette. These reminders can ensure that all participants are respected and each conference is fruitful. There have been reports from our peers institutions of distracting and disrespectful incidents on camera. Tips can be found in the FAQ in this article.